
In PowerPoint, you can print your slides, your speaker notes, and create handouts for your audience.


This feature is available only to Microsoft 365 Subscribers for Windows desktop clients.
By default, in PowerPoint for Microsoft 365 (beginning with version 1810), printed handouts include a slide number below each slide image.
You can turn off this option in the Print dialog box on the same menu where you chose to print Handouts. At the bottom of the menu are several toggle options with check marks. Clear the check mark next to Print slide numbers on handouts:
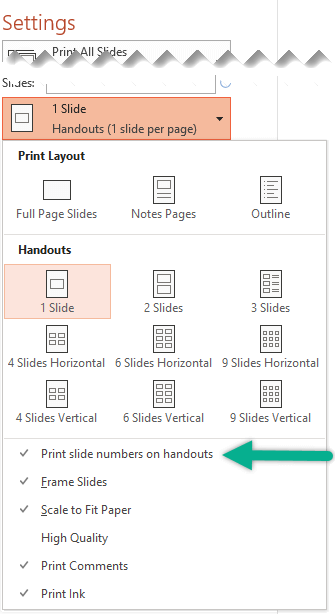
The Outline prints only the text in the slides, without images. The Notes of a presentation show the slide and the related speaker notes below it. If you choose to print Handouts, you can print several slides on one page using a variety of layouts, some with space for note-taking.
Select a heading below to open it and see the detailed instructions.
Print slides
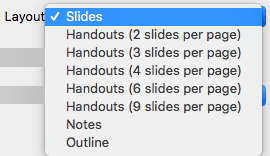
In the Layout box, select Slides.
Print slides with speaker notes
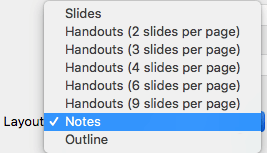
In the Layout box, select Notes.
Print an outline

In the Layout box, select Outline.
Print handouts (with or without slide numbering)
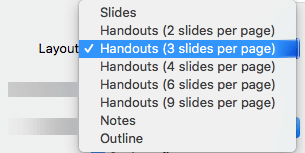
In the Layout box, select one of the Handout options, depending on how many slides per page you want.
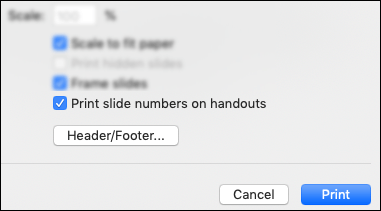
For files stored on OneDrive, OneDrive for work or school, or SharePoint in Microsoft 365, you can print slides, notes, or handouts.

A Notes Page prints the slide on the upper half of the page and the related speaker notes on the lower half.

A Handouts page consists of three slide thumbnail images on the left side and several printed lines for note-taking to the right of each thumbnail.
To print handouts in other layouts, see Print handouts using Adobe Reader.
To get more advanced printing layout options, use a desktop version of PowerPoint.
Important: If you use an add-in in your presentation, any content added to a slide via the add-in will not be printed successfully in PowerPoint for the web. In order to print such content, you would need to switch to the PowerPoint desktop app on Windows or macOS and print the slide from there.
Select a heading below to open it and see the detailed instructions.
Print in Chrome
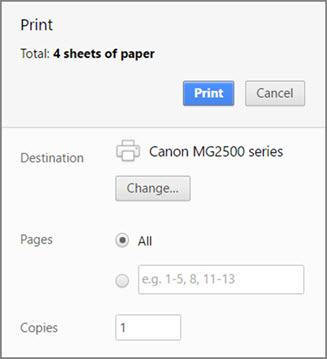
Wait for the Print panel to open.

Next to Destination, click Change to choose a printer. Set any other print layout options you want, such as which slides to print and one-sided versus two-sided printing. (Available options vary by printer.)
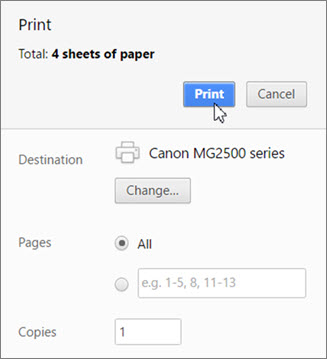
Click Print.
Print in Microsoft Edge
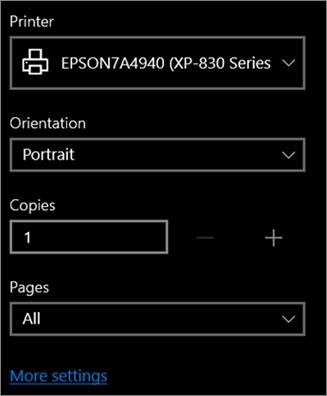
Wait for the Print dialog box to open.
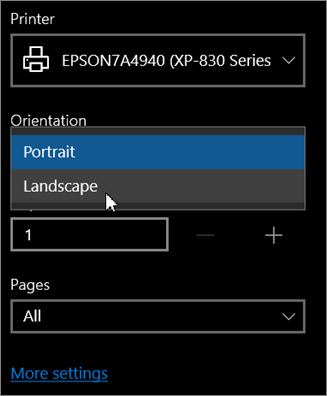
Under Orientation, choose the option that matches the orientation of your slides. Set any other print layout options you want, such as which slides to print and one-sided versus two-sided printing. (Available options vary by printer.)
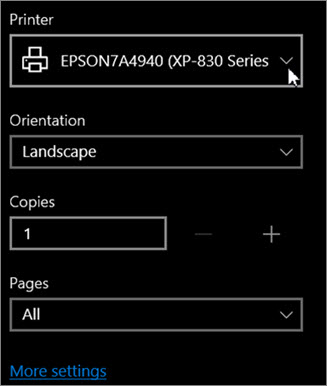
Under Printer, choose a printer.

Click Print to print your slide show (you might have to scroll to find Print on the print panel).
Print in Firefox

Click Open PDF.
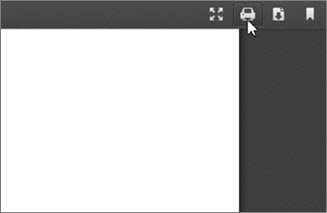
Click the printer icon in the upper right above the slide show.
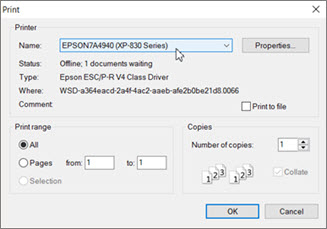
In the Print dialog box that appears, under Printer, choose a printer.
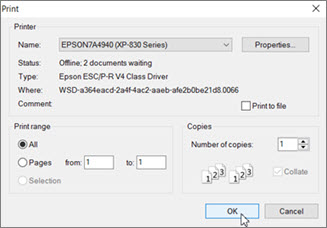
Click OK to print your slide show.
Print in Safari

Click Open PDF.
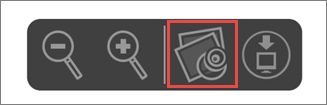 Click the image on your PowerPoint Online presentation" />
Click the image on your PowerPoint Online presentation" />
From the open presentation hover your pointer over the bottom of the presentation and click this image.

In the Print dialog box, under Orientation, click Landscape. Set any other print layout options you want.